Ubuntu
Ubuntu merupakan salah satu distribusi Linux yang berbasiskan Debian dan didistribusikan sebagai perangkat lunak bebas.Ubuntu dirancang untuk kepentingan penggunaan pribadi, namun versi server Ubuntu juga tersedia, dan telah dipakai secara luas.
Proyek
Ubuntu resmi disponsori oleh Canonical Ltd. yang merupakan sebuah perusahaan
yang dimiliki oleh pengusaha Afrika Selatan Mark Shuttleworth. Tujuan dari
distribusi Linux Ubuntu adalah membawa semangat yang terkandung di dalam filosofi
Ubuntu ke dalam dunia perangkat lunak. Ubuntu adalah sistem operasi lengkap
berbasis Linux, tersedia secara bebas, dan mempunyai dukungan baik yang berasal
dari komunitas maupun tenaga ahli profesional.
Ubuntu pertama kali dirilis pada 20 Oktober 2004. Semenjak itu, Canonical telah merilis versi Ubuntu yang baru setiap 6 bulan sekali. Setiap rilis didukung selama 18 bulan untuk pembaruan sistem, keamanan, dan kesalahan (bug). Setiap 2 tahun sekali (versi xx.04 dengan x angka genap) akan mendapatkan Long Term Support(LTS) selama 3 tahun untuk desktop dan 5 tahun untuk edisi server. Namun Ubuntu 12.04 yang dirilis pada April 2012 mendapatkan pembaruan sistem selama 5 tahun. Perpanjangan dukungan ini bertujuan untuk mengakomodasi bisnis dan pengguna IT yang bekerja pada siklus panjang dan pertimbangan biaya yang mahal untuk memperbarui sistem.
Virtualbox
Merupakan suatu software yang mengatur os di dalam os misalkan kita punya sistem operasi ubuntu maka kita dapat menjalankan sistem operasi lain ke dalam sistem operasi ubuntu melalui bantuan software virtualbox.
Ok langsung saja kita coba install Ubuntu server versi 12.04 ke dalam ubuntu
1. Pertama kita siapkan virtualbox yang sudah terinstal dan Os iso ubuntu nya, buka virtualbox nya seperti gambar dibawah ini.
 |
| Virtualbox |
2. Lalu masukkan nama os yang akan di instal kedalam virtualbox disini kita akan menggunakan ubuntu versi 64bit
 |
| Ubuntu versi 64 bit |
3. Setelah itu akan muncul create new disini kita akan mengatur kapasitas memori ram dengan minimal ram 512 tapi disini saya mengatur dengan kapasitas ram 1024
 |
| Ram 1024 |
4. Setelah itu klik new untuk membuat hardisk baru lalu klik next
 |
| Membuat partisi hardisk |
5. Pada tampilan virtual disk operation wizard kita pilih vdi, karna kita memasukan os menggunakan iso yang berbentuk image lalu klik next
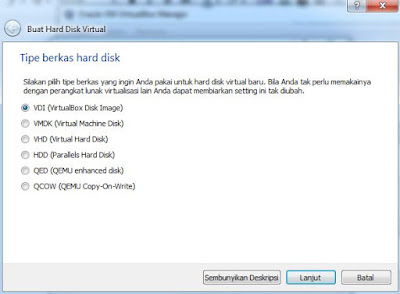 |
| Menentukan jenis os yg di instal |
6. Selanjutnya pada Virtual disk storage details pilih Dynamicaly allocated agar pemilihan letak partisi secara otomatis lalu klik next.
 |
| Menentukan lokasi penyimpanan |
7. Pada tampilan Virtual disk file location and size kita dapat mengatur ukuran dari harddisk virtual. Jika sudah klik next lalu create
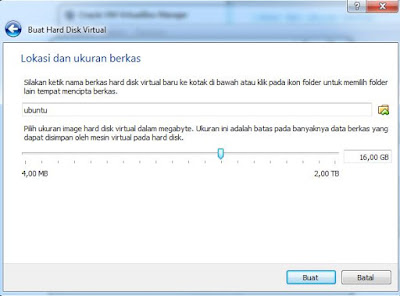 |
| Menentukan ukuran partisi os |
8. Akan muncul seperti gambar dibawah ini
 |
| Virtualbox os ubuntu |
9. Setelah kita membuat virtual machine yang akan digunakan untuk instalasi debian maka langkah selanjutnya adalah pilih Virtual Machine yang telah dibuat dan klik settings.
 |
| Setting os ubuntu |
10. Pilih Storage dan pada Storage tree klik Empty dibawah IDE Controller dan pada Attributes klik “gambar CD” kemudian cari dimana anda meletakkan file iso yang akan diinstal (ubuntu.iso). lalu klik OK.
 |
| Setting storange |
11. Setelah proses setting selesai Virtual Machine dapat di-start (dijalankan) pilih bahasa yang di inginkan
12. Memilih lokasi penginstalan pilih other, asia, lalu indonesia
 |
| Other lokasi |
 |
| Other asia |
 |
| Other Indo |
13. Selanjutnya memilih type keybaord berdasarkan negara standar
 |
| Memilih type keyboard |
14. Lalu pilih no untuk deteksi keyboard nya
 |
| Config keyboard |
15. Memilih type keyboard standar
 |
| Type keyboard |
 |
| Type keyboard config |
16. Menentukan hostname pada jaringan server
 |
| Menentukan nama host |
17. Menentukan username dan password nya
 |
| Menentukan username |
 |
| Confirmasi username |
18. Selanjut nya membuat password nya disini password nya bebas
 |
| Membuat password |
 |
| Confir password |
19. Selanjut nya kita akan di minta apakah ingin memberikan password pada directori folder pilih yes
 |
| Folder password |
20. Selanjutnya memilih waktu berdasarkan area yang kita pilih tadi
 |
| Memilih waktu |
21. Selanjut nya kita akan membuat partisi hardisk untuk virtual ubuntu nya
 |
| Membuat pertisi |
 |
| Membuat partisi |
 |
| Confirmasi partisi |
 |
| Menentukan ukuran partisi |
 |
| Confirmasi ukuran yang dibuat |
22. Selanjut nya kita diminta untuk memasukan proxy kosongkan saja proxy nya karna disini kita tidak menggunakan alamat proxy
 |
| Kosongkan alamat proxy |
23. Selanjut nya kita akan memilih proses update apakah secara otomatis, manual atau tidak melakukan update
 |
| proses update |
24. Selanjut nya kita di minta untuk memilih untuk menginstal aplikasi karna disini kita memilih untuk menginstal aplikasi secara manual maka kita lewatkan saja
 |
| Instal aplikasi secara manual |
25. Proses selesai disini kita diminta untuk melakukan restart pilih continue untuk melakukan restart
 |
| Selesai proses |
 |
| Tampilan setelah selesai |
Kesimpulan :
Pada kali ini kita telah berhasil menginstal ubuntu pada virtualbox, selain virtualbox ada juga software vmware untuk melakukan virtualisasi os.
Virtualisasi sangant berguna dalam melakukan pembelajaran secara virtual tanpa harus praktek langsung pada dunia nyata dan bisa di lakukan secara virtual dengan membuat simulasi.



0 comments:
Post a Comment