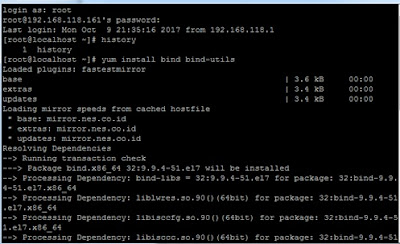Kali ini kita akan belajar tentang vlan sebelum memasukin vlan kita harus tau dulu apa itu vlan?
vlan merupakan sebuah metode virtual untuk jaringan lan, misalkan contoh ketika kita mempunyai jaringan di gedung A dan gedung B masing masing saling terhubung dalam satu jaringan, untuk saling terhubung dalam satu jaringan maka di buatlah sebuah jaringan virtual antara gedung A dan gedung B berikut adalah contoh implementasi nya:
1. Buatlah topologi nya seperti ini
 |
| topologi vlan A dan B |
2. Setelah itu kita coba config Switch 1 seperti berikut
Switch>en
Switch#conf t
Enter configuration commands, one per line. End with CNTL/Z.
Switch(config)#vlan 10
Switch(config-vlan)#ex
Switch(config)#vlan 20
Switch(config-vlan)#ex
Switch(config)#int fa0/1
Switch(config-if)#switchport access vlan 10
Switch(config-if)#ex
Switch(config)#int fa0/2
Switch(config-if)#switchport access vlan 20
Switch(config-if)#ex
Switch(config)#int fa0/24
Switch(config-if)#switchport trunk encapsulation dot1q
Switch(config-if)#switchport mode trunk
Switch(config-if)#ex
Switch(config)#int vlan 10
Switch(config-if)#ip add 10.10.10.1 255.255.255.0
Switch(config-if)#ex
Switch(config)#int vlan 20
Switch(config-if)#ip add 20.20.20.1 255.255.255.0
Switch(config-if)#ex
Switch(config)#ip routing
Switch(config)#ex
Switch#copy running-config startup-config
Destination filename [startup-config]?
Building configuration...
[OK]
Switch#
Pada switch 1 kita menggunakan switch layer 3 dengan seri 3560 dimana switch layer 3 dapat bekerja seperti router, untuk perintah dot1q (open standart) pada port fa0/24 digunakan pada switch cisco layer 3 dimana agar dapat melakukan encapsulasi dengan router atau switch yang berbeda selain cisco, pada router layer 3 agar dapat melakukan routing pada jaringan berbeda maka di gunakan perintah ip routing.
3. Setelah itu kita lakukan config pada Switch 2 sebagai berikut
Switch>en
Switch#conf t
Enter configuration commands, one
per line. End with CNTL/Z.
Switch(config)#vlan 10
Switch(config-vlan)#ex
Switch(config)#vlan 20
Switch(config-vlan)#ex
Switch(config)#int fa0/1
Switch(config-if)#switchport access
vlan 10
Switch(config-if)#ex
Switch(config)#int fa0/2
Switch(config-if)#switchport access
vlan 20
Switch(config-if)#ex
Switch(config)#int fa0/24
Switch(config-if)#switchport mode
trunk
Switch(config)#end
Switch#copy running-config startup-config
Destination filename
[startup-config]?
Building configuration...
[OK]
Switch#
Untuk switch yang S2 nya disini menggunakan switch dengan seri 2960 dimana switch bekerja pada layer 2 switch pada configurasi switch ini langsung menggunakan mode trunk, dimana perintah mode trunk digunakan agar bisa saling terhubung antar vlan A dan vlan B
3. Setelah kita mengkonfigurasi vlan nya maka selanjutnya kita memasukkan ip address untuk masing masing pc yang ada di vlan 10 dan vlan 20 berikut adalah tabel ip address untuk masing masing pc nya.
 |
| ip address vlan A dan B |
 |
| ip address pc vlan A |
 |
| ip address pc vlan B |
setelah melakukan config ip address pada masing masing vlan lalu kita coba lakukan ujicoba antara pc di vlan A dan vlan B pastikan berhasil
 |
| Ping PC vlan A dan PC vlan B |
Kesimpulan :
dari percobaan di atas kita telah berhasil membuat jaringan vlan sederhana dimana kita menggunakan switch layer 3 dan switch layer 2, pada switch layer 3 kita melakukan encapsulati dan melakukan routing agar dapat melakukan komunikasi antara vlan A dan vlan B.